Contact Center > Online Contact > 서비스 가이드 (상담관리) > 부가업무
Online Contact에서 제공하는 부가 기능을 사용할 수 있는 메뉴로 콜백관리, SMS발송, 전광판 등의 기능을 사용할 수 있습니다.
콜백관리
콜백관리는 고객이 상담원에게 콜백 전화를 요청한 내역을 조회하고, 상담원에게 할당 및 처리하는 메뉴입니다.
해당 서비스의 계약 정보에서 부가업무 > 콜백 기능이 사용으로 설정되어 있어야 사용할 수 있으며, 관리자와 전화 권한이 부여된 상담원에게 콜백관리 메뉴가 표시됩니다.
콜백 접수
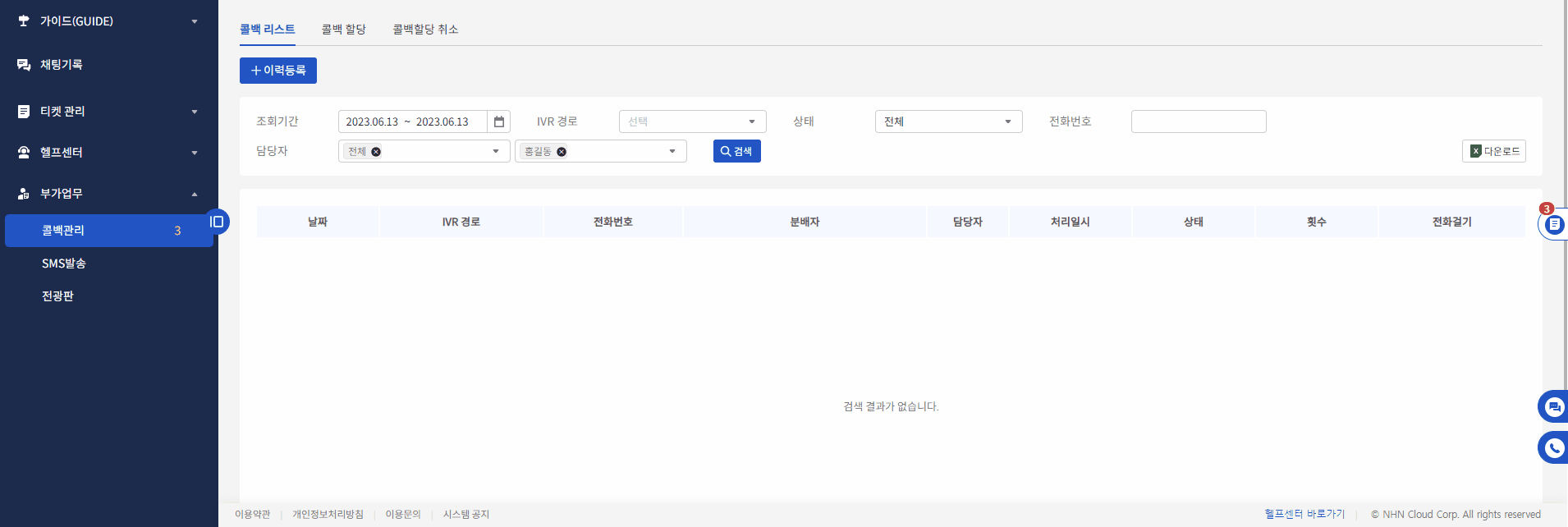
고객으로부터 콜백이 접수되거나 상담원에게 할당되면 브라우저를 통해 알림이 표시됩니다. 알림을 통해 실시간으로 콜백 접수 상황을 파악하며 할당 및 처리할 수 있습니다. 접수 알림은 관리자 및 전화 권한이 부여된 상담원에게 표시됩니다.
콜백 리스트
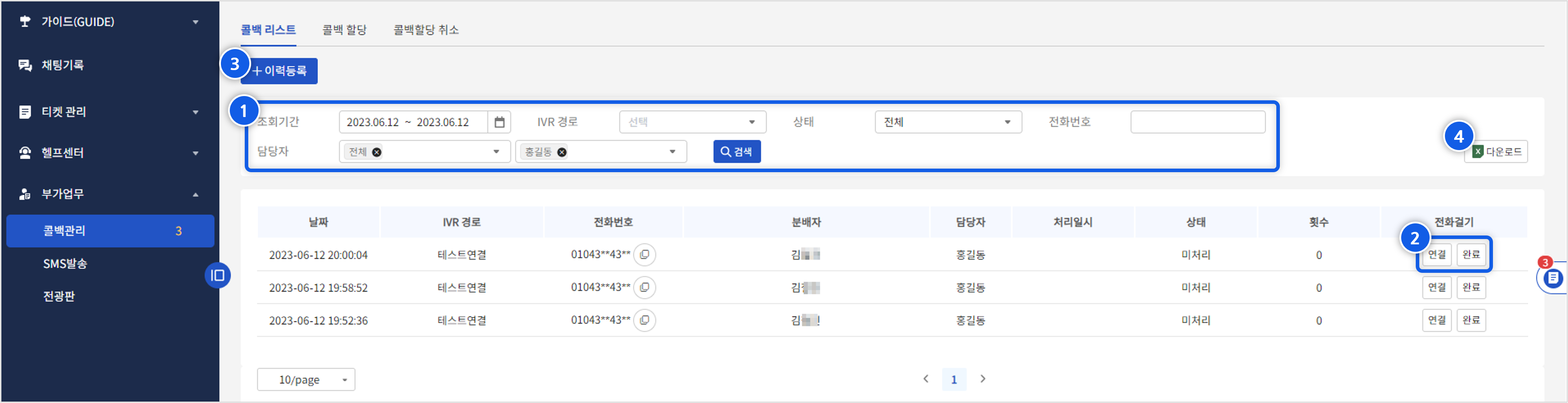
콜백 리스트는 고객이 요청한 콜백 내역을 조회하고 처리하는 화면입니다.
① 검색
- 콜백 내역을 조회하려면 검색 조건을 확인하고 검색 버튼을 클릭합니다.
- 관리자는 접수된 모든 콜백 리스트를 조회할 수 있으며, 상담원은 본인에게 할당된 콜백 리스트만 조회할 수 있습니다.
② 연결/완료
- CTI에 로그인한 상태에서 조회된 콜백 내역의 연결 버튼을 클릭하면 전화를 걸 수 있습니다.
- 전화 연결 시 [전체관리 → CTI관리]에서 아웃바운드 티켓 자동 생성 설정에 따라 티켓이 자동 생성됩니다.
- 연결 후 완료 버튼을 클릭하여 콜백 요청 건의 상태를 완료로 변경할 수 있습니다.
③ 이력등록
- 콜백 요청과 상관없이 이력등록 버튼을 클릭하여 별도의 티켓을 생성하여 이력을 등록 할 수 있습니다.
④ 엑셀 다운로드
- 다운로드 버튼을 클릭하여 조회된 콜백 리스트를 엑셀 파일로 다운로드 받을 수 있습니다.
콜백 할당
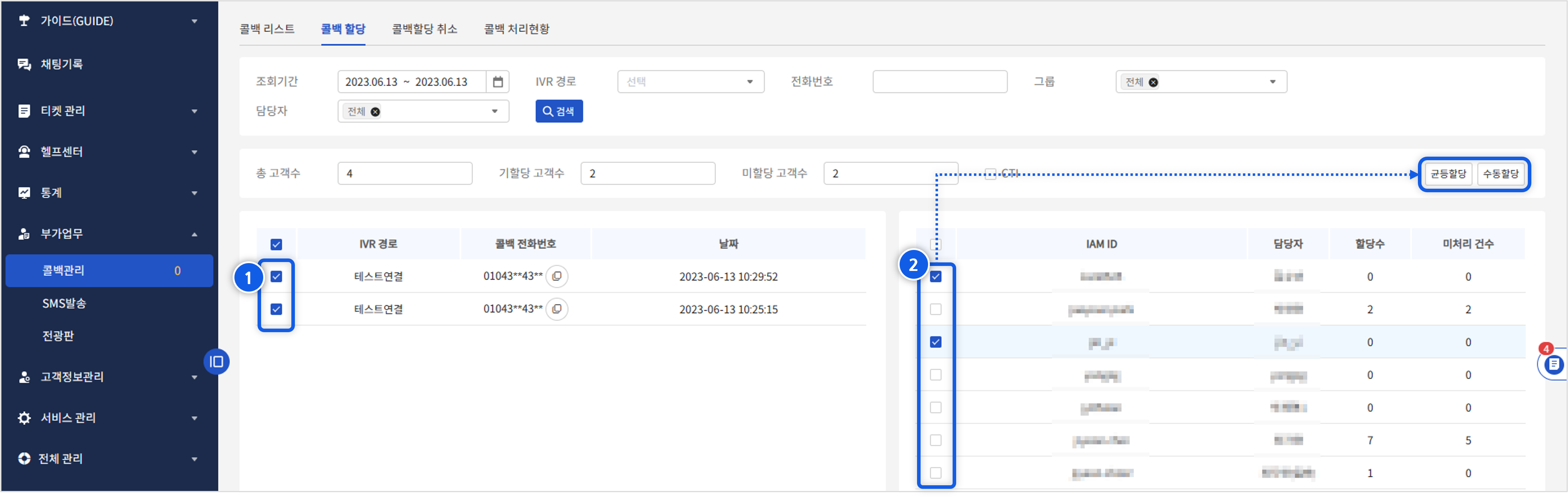
콜백 할당은 접수된 콜백 요청건을 상담원에게 할당하는 화면입니다. 관리자 권한, 또는 콜백 할당 권한이 부여된 상담원만 사용할 수 있습니다.
① 할당 대상 선택
- 검색 버튼을 클릭하면 조회조건에 따라 미할당 상태인 콜백 내역이 조회됩니다.
- 체크박스를 선택하여 할당할 콜백 요청 건을 선택합니다.
② 균등할당/수동할당
- 화면 우측에는 전화 권한이 있는 상담원이 조회됩니다.
- 콜백을 할당할 상담원을 선택한 후 우측 상단의 균등할당 또는 수동할당을 클릭합니다.
- 균등 할당은 여러 건의 콜백을 선택된 상담원들에게 1건 씩 순차적으로 균등하게 할당합니다.
- 수동 할당은 선택된 한 명의 상담원에게 콜백을 모두 할당합니다. 이 경우, 상담원은 한 명만 선택할 수 있습니다.
콜백할당 취소
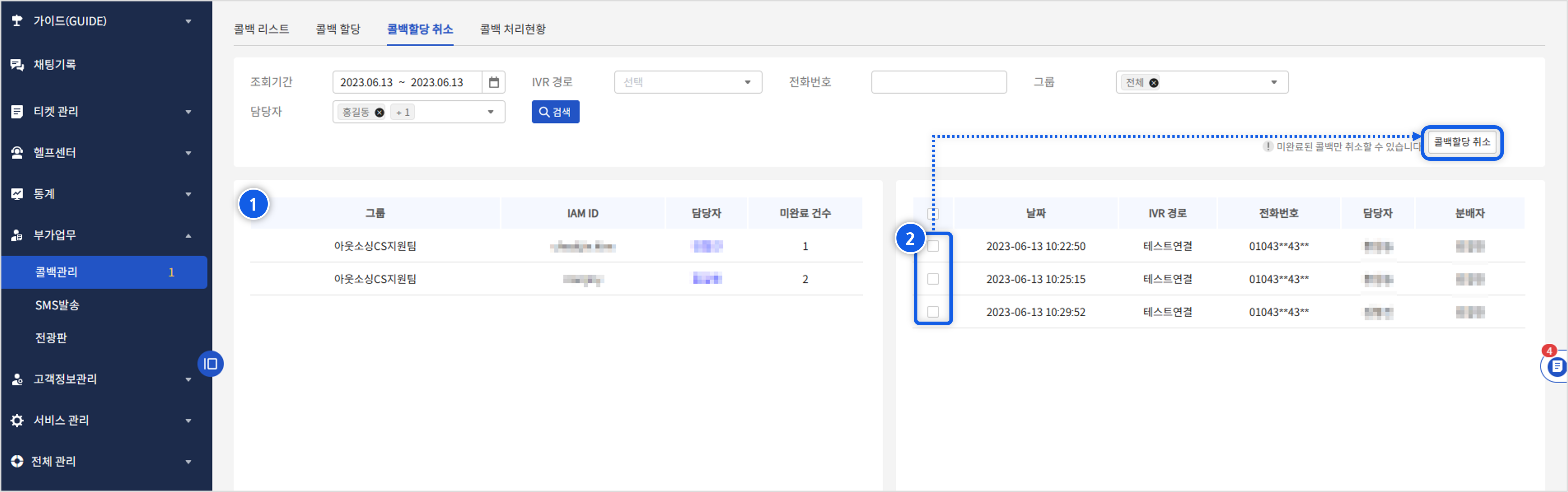
콜백할당 취소는 상담원이 할당된 콜백 요청 건을 할당 취소하는 화면입니다. 관리자 권한, 또는 콜백 할당 권한이 부여된 상담원만 사용할 수 있습니다.
① 콜백 미완료 현황
- 화면 좌측에는 상담원별 콜백 미완료 건 수가 집계됩니다.
- 현재 상담원별로 얼마나 콜백이 할당되어 있는지 참고하는 용도로 사용할 수 있습니다.
② 할당 취소
- 화면 우측에는 현재 미완료 상태인 콜백 요청 건이 조회됩니다.
- 할당을 취소할 콜백 건을 선택하고 우측 상단의 콜백할당 취소 버튼을 클릭하면 할당이 취소됩니다.
- 할당 취소된 콜백 요청은 취소로 변경되며, 콜백할당 탭에서 다시 상담원에게 할당할 수 있습니다.
콜백 처리현황
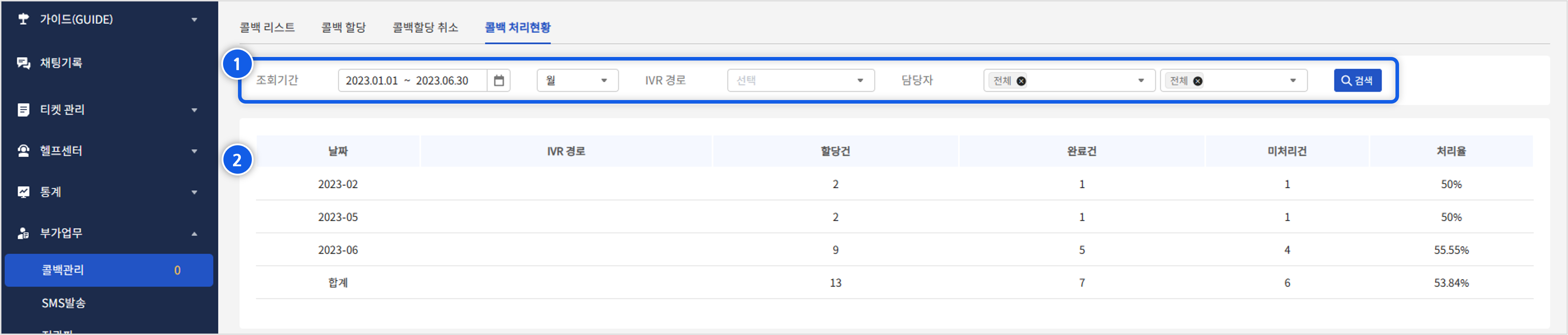
콜백 처리현황은 콜백의 할당과 처리 현황을 확인할 수 있는 화면으로, 관리자 권한을 가진 사용자만 사용할 수 있습니다.
① 검색
- 콜백 처리현황을 집계할 검색조건을 확인한 후 검색 버튼을 클릭합니다.
- 조회기간 우측의 드롭박스에서 '월' 또는 '일'을 선택할 수 있으며 선택한 기준에 따라 각각 월별, 일별로 건 수 및 처리율을 집계합니다.
② 처리내역
- 조건에 따라 월별 또는 일별로 콜백이 할당된 건 수와 완료 건 수, 미처리 건 수, 처리율이 집계됩니다.
SMS 발송
SMS 발송은 NHN Cloud Notification과 연동되어 고객에게 문자 메시지를 전송할 수 있는 기능입니다.
서비스 관리의 외부채널 메뉴에서 SMS 기능을 활성화해야 사용할 수 있습니다.
자세한 설정 방법은 서비스관리 > 외부채널 > SMS 가이드 문서를 참고하십시오.
템플릿 관리
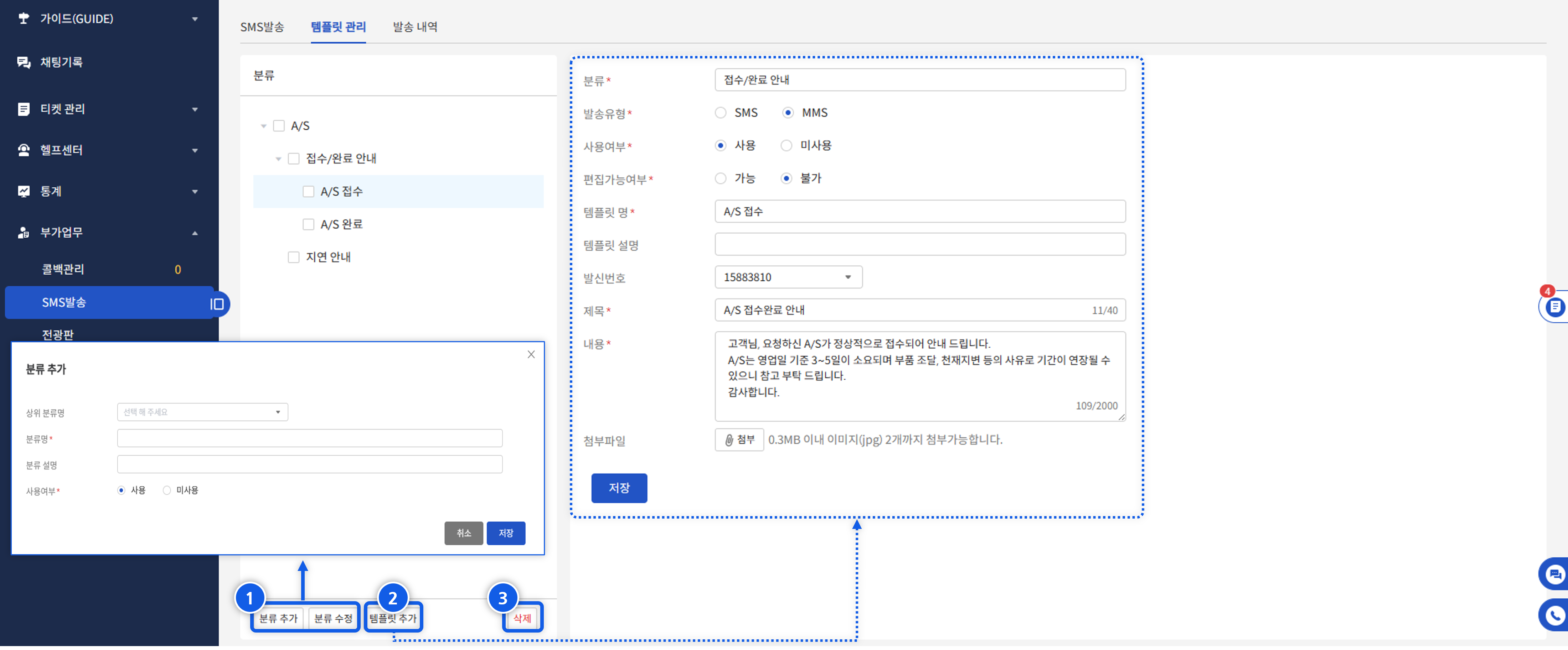
템플릿 관리 탭에서는 SMS 발송 시 사용할 템플릿의 분류와 각 분류에 맞는 SMS/MMS용 템플릿을 관리할 수 있습니다.
① 분류 추가/수정
- 템플릿을 추가하려면 먼저 분류를 추가해야 합니다.
- 분류 추가를 클릭하면 대화상자가 나타나며 분류를 추가할 수 있습니다.
- 분류는 2단계까지 구성해야 하며, 2단계 분류 추가 시 대화상자에서 상위 분류명을 선택하여 해당 분류의 하위로 추가할 수 있습니다.
- 등록된 분류를 선택한 후 분류 수정을 클릭하면, 분류명과 사용 여부를 수정할 수 있습니다.
- 분류의 사용여부를 미사용으로 설정하면 해당 분류의 하위 템플릿은 사용으로 설정되어 있더라도 모두 '미사용'으로 인식하여 SMS 발송 템플릿 목록에 표시되지 않게 됩니다.
② 템플릿 추가
- 템플릿을 추가할 2단계 분류를 선택한 상태에서 템플릿 추가 버튼을 클릭합니다.
- 클릭 시 우측의 템플릿 입력란이 활성화되며 템플릿 내용을 입력합니다. 입력 항목은 아래와 같습니다.
- 발송유형: 90byte 이하의 단문일 경우 SMS를, 90byte를 초과하거나 이미지 첨부가 필요할 경우 MMS를 선택합니다.
- 사용 여부: 사용 설정하면 문자 발송 시 템플릿 선택 목록에 표시되며, 미사용 설정 시 템플릿 선택 목록에 표시되지 않습니다.
- 편집 가능 여부: 가능으로 설정하면 문자 발송 화면에서 템플릿의 내용을 수정할 수 있게 되며, 불가 설정 시 템플릿 내용을 변경할 수 없게 됩니다.
- 템플릿 명: 템플릿의 이름을 입력합니다.
- 템플릿 설명: 템플릿의 용도 등 필요한 설명을 입력합니다.
- 발신번호: 메시지를 발송할 발신번호를 선택합니다. 발신번호는 [서비스 관리 → 외부채널 → SMS] 에서 등록할 수 있습니다.
③ 템플릿 삭제
- 등록된 분류나 템플릿을 삭제하려면 리스트에서 삭제할 대상을 체크한 후 삭제 버튼을 클릭합니다.
- 분류를 삭제할 경우 해당 분류의 하위 분류 및 템플릿도 함께 삭제됩니다.
SMS 발송
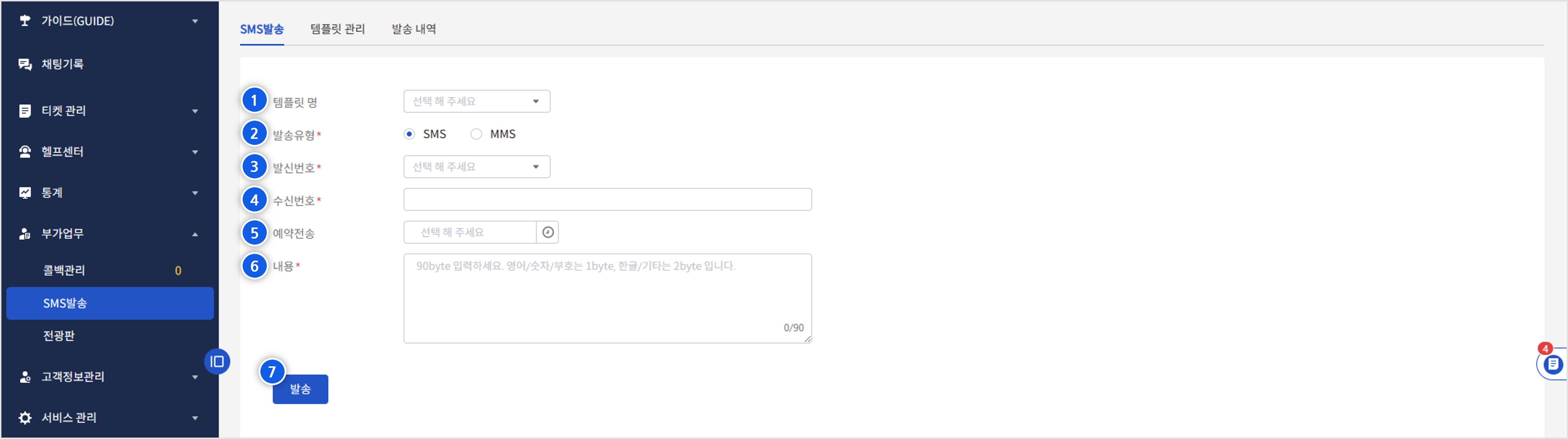
SMS 및 MMS를 발송하는 화면입니다.
① 템플릿 명
- 사전에 등록된 템플릿을 활용하려면 드롭박스를 클릭하여 템플릿을 선택합니다.
- 템플릿 선택 시 설정된 발신번호, 제목, 내용 등이 자동으로 입력됩니다.
- 템플릿은 템플릿 관리 탭에서 등록할 수 있습니다.
② 발송유형
- SMS, MMS 중 발송할 메시지의 유형을 선택합니다.
- 90byte 이하의 단문일 경우 SMS를, 90byte를 초과하거나 이미지 첨부가 필요할 경우 MMS를 선택합니다.
- MMS의 본문 내용은 2000byte 이하만 작성 가능하며 이미지 첨부 시 0.3MB 이하의 jpg 파일만 첨부 가능합니다.
③ 발신번호
- 메시지를 발송할 발신번호를 선택합니다.
- 발신번호는 [서비스 관리 → 외부채널 → SMS] 에서 등록할 수 있습니다.
④ 수신번호
- 고객의 수신 번호를 입력합니다.
- 10 ~ 13자리 숫자와 콤마(,)만 입력할 수 있으며, 콤마(,)를 구분자로 나열하여 복수의 연락처에 문자를 발송할 수 있습니다.
⑤ 예약전송
- 예약시간을 설정하여 특정 시간에 메시지를 전송할 수 있습니다.
- 예약시간은 현재 시간 30분 후부터 1일 이내로만 설정 가능합니다.
발송 내역
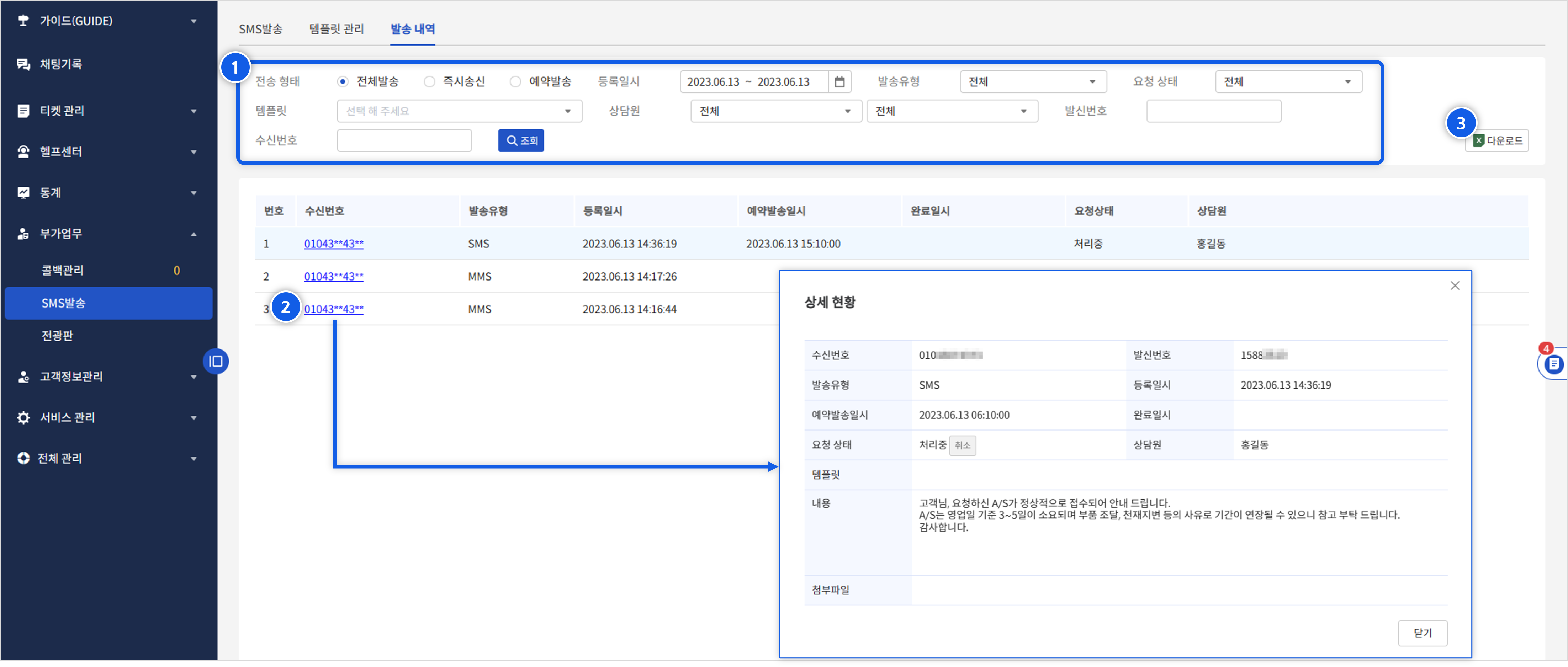
SMS 발송 내역을 조회할 수 있는 화면입니다.
① 조회
- 전송형태, 등록일시 등 검색 조건을 입력한 후 조회 버튼을 클릭합니다.
- 입력한 조건에 따라 SMS 발송 내역이 조회됩니다.
② 상세 현황
- 수신번호를 클릭하면 상세 현황 대화상자가 실행됩니다.
- 해당 화면에서 템플릿, 내용, 첨부파일 등 상세한 발송 내용을 확인할 수 있습니다.
- 아직 발송 처리되지 않은 예약 발송 건의 경우 요청 상태에 취소 버튼이 표시되며, 클릭 시 예약 발송을 취소할 수 있습니다.
③ 엑셀 다운로드
- 우측 상단의 다운로드 버튼을 클릭하면 조회된 데이터를 엑셀 파일로 변환하여 내려받을 수 있습니다.
전광판
전광판은 서비스별, 상담원별 실시간 전화 상담 현황을 확인할 수 있는 현황입니다.
CTI 연결 상태에서 조회 가능하며, 별도 화면에서 모니터링할 수 있도록 UI가 구성되어 있습니다.
종합 현황
종합현황은 매체별 현황, 상담원별 현황 화면이 5초 단위로 번갈아가며 표시되는 메뉴입니다.
각 화면별 설명은 아래 내용을 참고하십시오,
매체별 현황
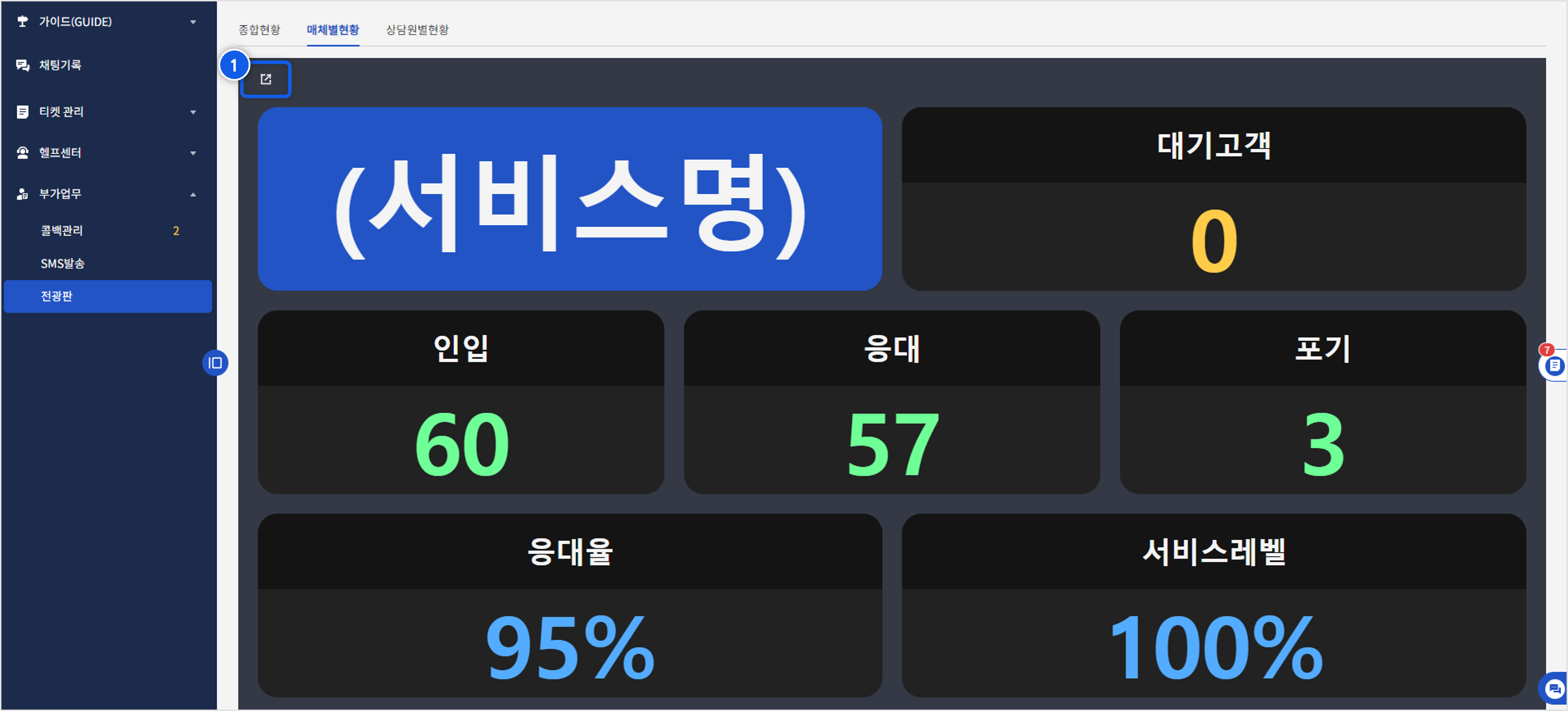
서비스별로 실시간 전화 상담 현황이 표시되는 화면입니다.
① 팝업 버튼을 통해 새 창에 띄워서 확인할 수 있으며, 표시되는 항목은 아래와 같습니다.
- 서비스 명: Online Contact 서비스 명
- 대기 고객: 현재 상담원 연결 대기 중인 고객 수
- 인입: 총 인입호 수
- 응대: 총 인입호 중 응답호 수
- 포기: 총 인입호 중 포기호 수
- 응대율: 응대 / 인입 * 100
- 서비스레벨: 총 인입호 중 서비스 레벨 이내 응답호 수 / 인입 * 100
상담원별 현황
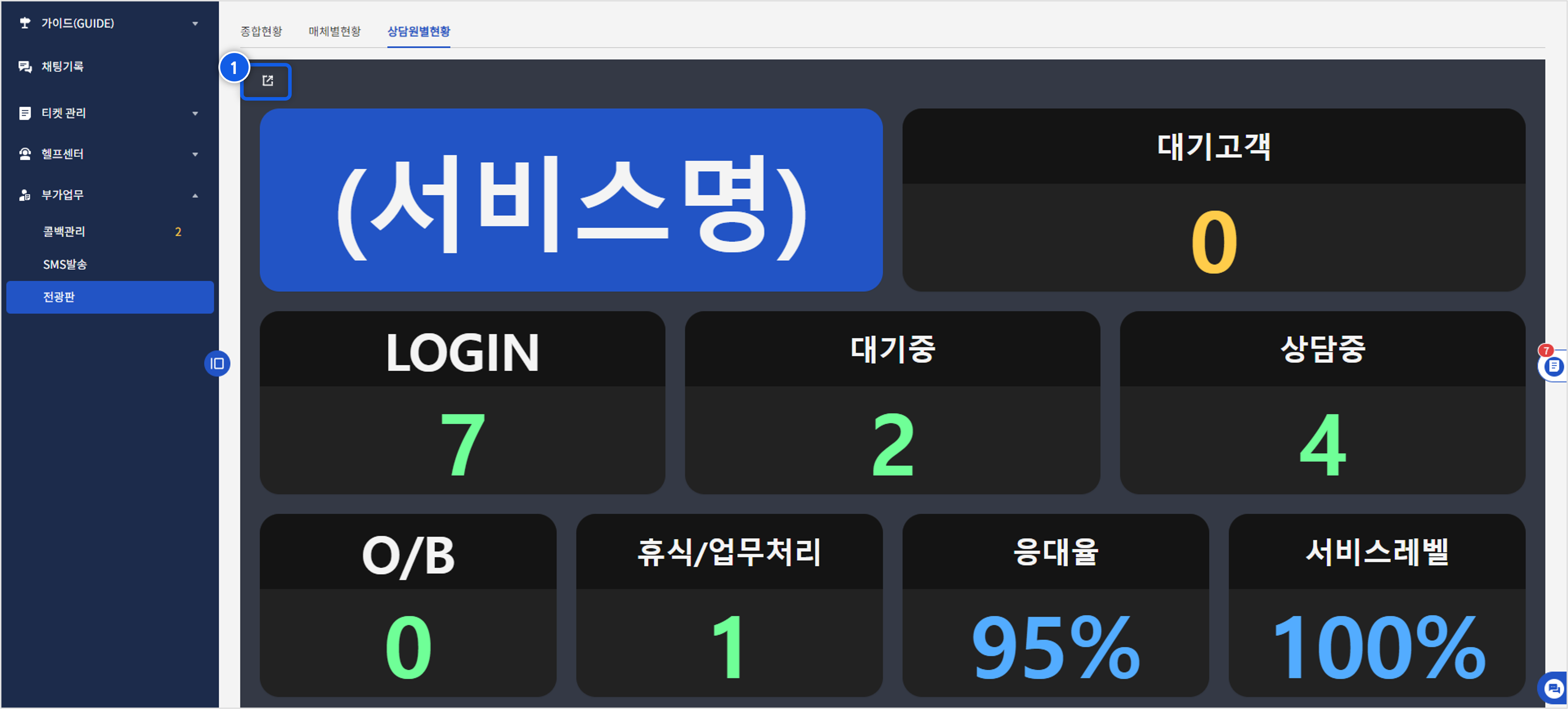
해당 서비스의 상담원별 실시간 전화 상담 현황이 표시되는 화면입니다.
① 팝업 버튼을 통해 새 창에 띄워서 확인할 수 있으며, 표시되는 항목은 아래와 같습니다.
- 서비스 명: Online Contact 서비스 명
- 대기 고객: 현재 상담원 연결 대기 중인 고객 수
- LOGIN: 현재 로그인 중인 상담원 수
- 대기중: 현재 대기 중인 상담원 수
- 상담중: 현재 통화 중인 상담원 수 + 현재 벨 울림 중인 상담원 수
- O/B: 현재 발신 통화 중인 상담원 수 + 현재 발신 다이얼링 중인 상담원 수
- 휴식/업무처리: 현재 휴식/업무처리 중인 상담원 수
- 응대율: 응대 / 인입 * 100
- 서비스레벨: 총 인입호 중 서비스 레벨 이내 응답호 수 / 인입 * 100